用电脑保存记忆
柯达幻灯片N扫描数字胶片扫描仪
兼容50mm幻灯片[135,110,126],彩色底片[135,110,126]和b&w底片[135,110,126]。让我们开始吧!
1.首先也是最重要的.你需要一张SD卡(不大于32GB),以使用柯达幻灯片N扫描。我通常使用16GB的卡片,它允许我扫描和保存数百张照片,根据文件大小可能有数千张照片。
2.一个关于上述薄膜尺寸的快速提示[135,110,126]。因为我们经常用毫米来表示胶片,比如35mm,我在下面附上一张图片,它提供了一些关于[135,110,126]如何转换成毫米的信息。

3.另外,柯达所谓的50mm幻灯片通常被称为35mm幻灯片。然而,这只是供参考。尺寸的35毫米幻灯片包括纸板套筒,它坐在50mm方。

4.让我们快速看一下外部的柯达幻灯片N扫描。


5.将SD卡插入柯达SLIDE N SCAN背面的SD卡插槽中。
6.从柯达SLIDE N SCAN背面的USB端口连接USB电缆到电源。电源可以通过插入计算机的USB端口,也可以通过使用类似于下图的转换器的电源插座来提供。

7.一旦你已经连接柯达幻灯片N扫描电源,继续向前,并打开它。下图显示了将出现的屏幕。注意:它不是触摸屏。

8.如果您想设置日期和时间,只需使用顶部的左/右箭头按钮,将高亮移到日期和时间图标上。然后点击“OK”。同样,使用箭头和OK按钮进行更改。使用“Home”按钮(上面有小房子的按钮)返回家园。
9.我将扫描35mm的幻灯片,所以我将使用左/右按钮使黄色高亮回到“胶卷类型”图标。然后按“确定”。
10.这里有三张幻灯片类型选项。50mm滑动片(又名35mm),彩色底片,黑白底片。我会扫描彩色幻灯片,所以我只需要再次点击“确定”。然后还有三张幻灯片大小选项。我的幻灯片是35mm(或者在屏幕上看到的135),所以我要确保黄色高亮在“135胶卷”上,然后按“OK”。
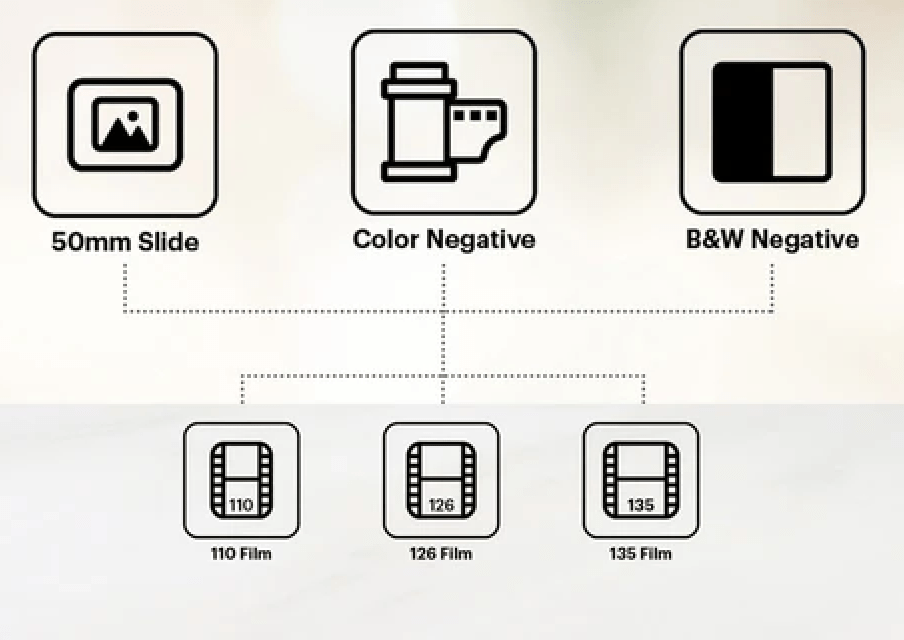
12.柯达幻灯片N扫描几乎准备好了,但我们首先必须加载50x50铰链幻灯片支架。铰链是因为它打开了。稍后再详细介绍。

13.将铰接的幻灯片支架插入柯达N扫描幻灯片。将铰接幻灯片支架上的白色箭头与KODAK slide N SCAN侧面的白色箭头对齐。将带铰链的滑块支架推入槽内,直至其停止。
14.现在我们准备好幻灯片了!
15.从带有白色箭头的KODAK slide N SCAN的侧面开始将幻灯片插入铰链式幻灯片支架的末端。你会在屏幕上看到幻灯片。使用第二张幻灯片将第一张幻灯片推入视野。使用第三张幻灯片将第二张幻灯片推入视图,以此类推。
16.当幻灯片居中时,您可以按“确定”按钮,图像将自动保存到SD卡。对希望保存的每张幻灯片重复此过程。
17.好的,但是如果你扫描的是底片或胶片条呢?
18.对于底片,使用适配器(如下所示)。这些适配器适合到50x50铰链滑块支架。在下面的图像中有平行的凸起的脊线,这是各种薄膜类型的宽度。所以135胶片适配器是用于35mm的负片。126也适用于35mm胶卷,只是在负片上的位置不同。110用于16mm的薄膜条。这些胶片的尺寸在本教程的第2步中也有介绍。

19.您会注意到,在三个适配器的后面有四个小塑料柱。这些微小的柱子与铰链滑动支架上的微小塑料孔对齐。
20.找到铰链滑动支架一侧的黑色箭头(与白色箭头在同一侧)。把幻灯片支架翻过来,看看黑色箭头所在的区域。注意两个小塑料标签,保持幻灯片支架关闭。当提起时,拉回两个标签,滑动支架应该打开。
21.当幻灯片支架打开时,你会看到适配器上的四个小孔。
22.选择底片底片类型的适配器,并将其放入幻灯片支架中,确保微小的柱子能装入微小的孔中。
23.现在关闭幻灯片支架。你应该会听到塑料标签咔嗒一声就位。
24.现在遵循本教程中的第13条。
25.现在你已经准备好开始滑动你的胶卷带通过柯达幻灯片N扫描。遵循本教程中#15和#16中的流程。
这是所有人!
从柯达幻灯片N扫描提示用户手册
上传图片到您的电脑:

获得最佳图像质量的建议:

删除一个形象:
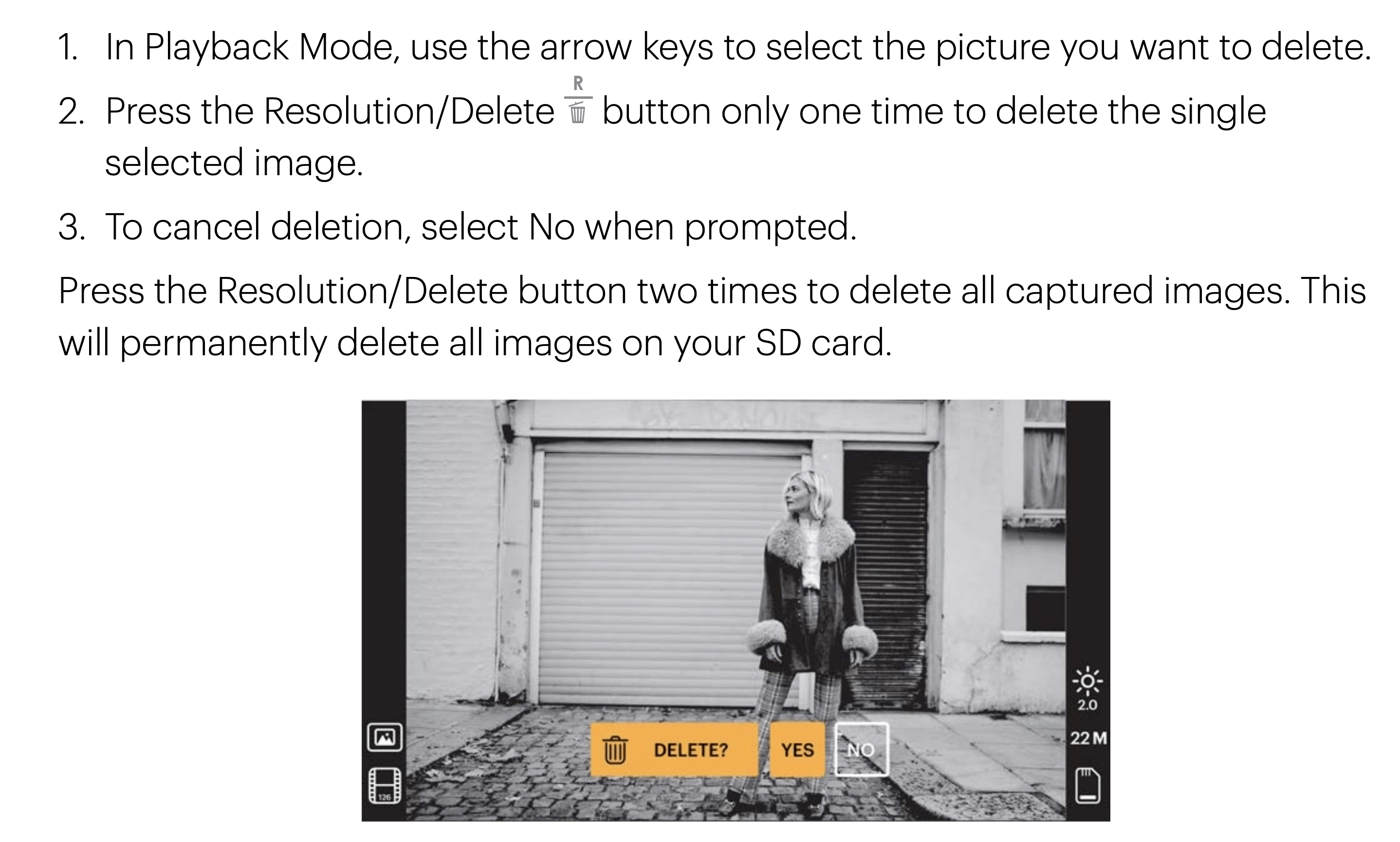
预览模式:

调整图像亮度和颜色:

调整亮度:


调整颜色:

选择图像分辨率:





